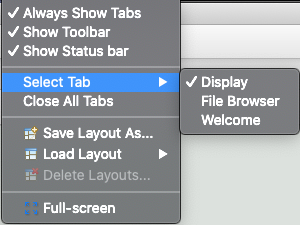Window Environment¶
When you start Phoebus for the first time, it opens a main window. As you use the Applications menu to open for example Probe, the PV Tree etc., these all open up as new Tabs in the original window.
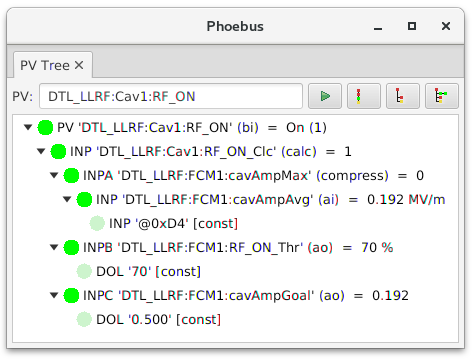
Window with just one tab, showing that tab so you can drag it.
Tabs and Windows¶
The behavior of these tabs is very similar to the handling of tabs in a web browser. You can rearrange the tabs within a window by dragging them around. You can also drag a tab out of the window to detach it into its own window. Alternatively, you can invoke the Detach option from the context menu of the tab to detach it. Tabs can be dragged between the main window and such detached windows.
Split Panes within a Window¶
The tab context menu options to Split Horizontally or Split Vertically will create sub-panels within the window between which tabs can be arranged.
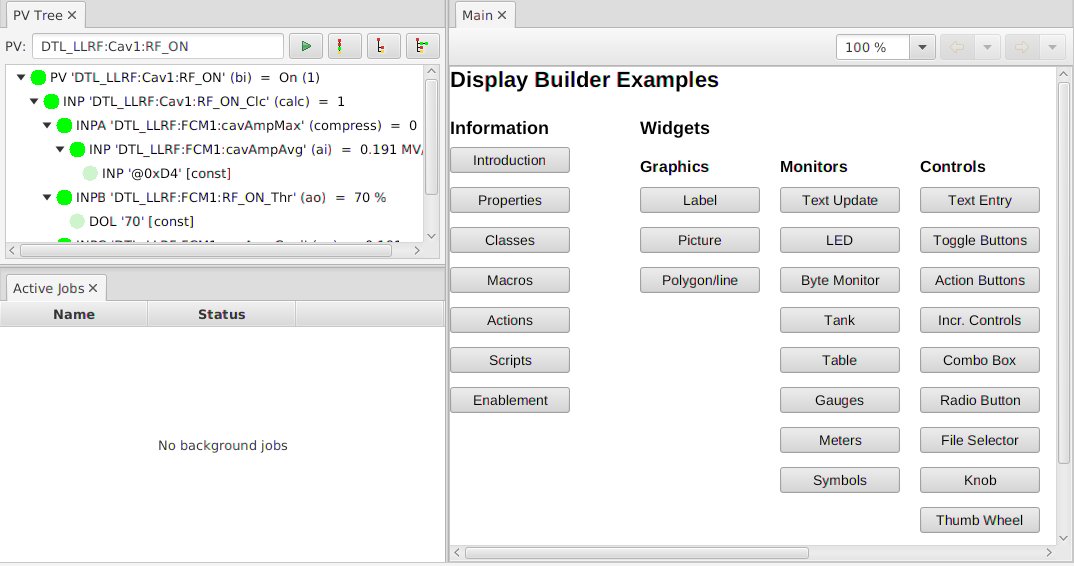
In this example, the original PV Tree tab has been split horizontally, creating a left and right section. The left section contains the original PV Tree. A new Display Builder panel has been placed into the originally empty right section. Next, the PV Tree tab on the left has once more been split, this time vertically, and a new Jobs viewer has been placed in the newly created bottom half.
To un-do a split, simply move all tabs out of a split section. When a split section is empty, it will be merged back with its sibling (unless the pane is named, see below).
Hide Tabs¶
By default, even a window with just one tab will show that tab. This has the advantage that you can then grab that tab to move it into another window, or arrange tabs in the split subsections of a window. At times, however, you may prefer to hide such singular tabs to preserve screen space. In the Window menu, select Always show Tabs to show respectively hide singular tabs.
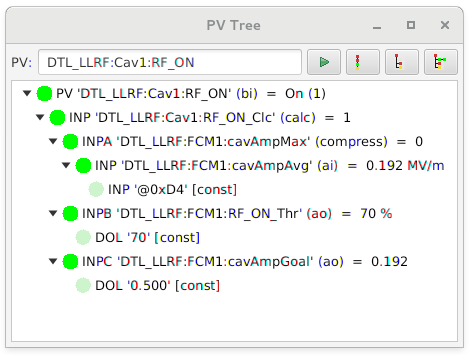
Window with just one tab, hiding the actual tab to offer more screen space.
Close All Tabs¶
To close all tabs across all windows (main and detached windows), use the Close All Tabs menu option from the Window menu.
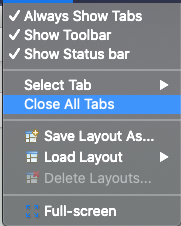
Saving & Restoring the Window Layout¶
The current window layout is saved to a memento file when exiting the program.
This memento file is by default located within a .phoebus subdirectory of the user’s home directory.
To change the location from $HOME/.phoebus to a custom location, set the Java System property phoebus.user to the desired location.
When later starting the program back up, it will load the saved window layout.
By making the memento file read-only, system administrators can prevent the program from updating the file on exit.
Each time the program is started, it will thus start out with a known window layout.
The application Window menu option Save Layout As.. allows saving the current window layout under a name. The Window menu option Load Layout offers a list of all saved layout. Selecting a saved layout switches from the current display layout to a saved one.
Saved, named layouts are stored in files similar to the default memento, but including the name of the
saved layout. These saved layout memento files can be deleted is no longer needed, copied to different installations,
or made read-only to prevent replacement by end users.
Locking the Window Layout¶
The context menu of a tab within a pane allows locking and un-locking a pane.
A locked pane keeps its current set of tabs. Tabs cannot be moved out of a locked pane, they cannot be closed, nor can new tabs be added to a locked pane. A locked pane cannot be split.
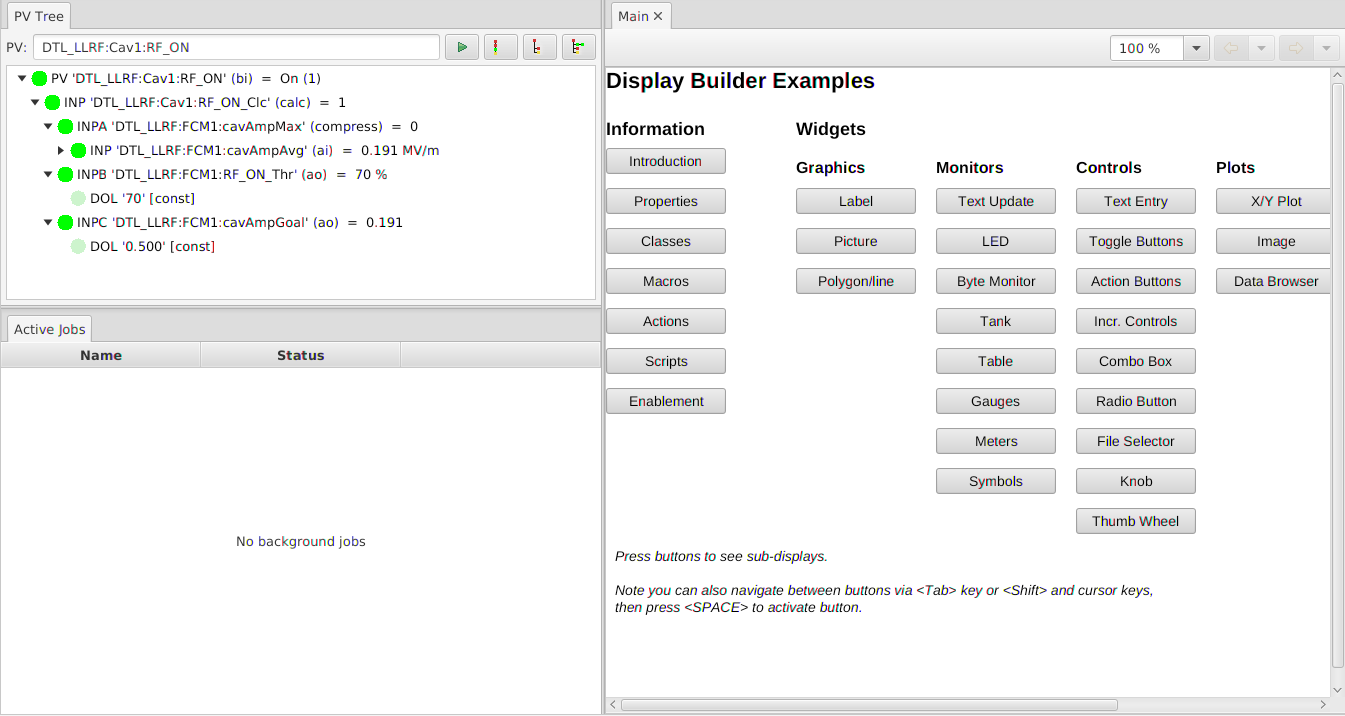
In this example, the upper and lower panes on the left are locked.
Note that the tabs for the PV Tree and Active Jobs have no x to close them.
These tabs cannot be closed, they cannot be moved to other window sections,
and you can no longer add new tabs into these locked panes.
Locked panes allows you to create a default layout that contains certain fixed panes which the user cannot accidentally delete at runtime.
Named Panes¶
The context menu of a tab allows naming the pane which contains the tab.
Display Builder builder panels can be configured to open new tabs in a specific, named pane. If that pane does not exist, it will be created, but ideally such displays are used within a layout that already contains the appropriately named panes.
A named pane will remain visibly even when empty. It will not be merged with sibling tabs.